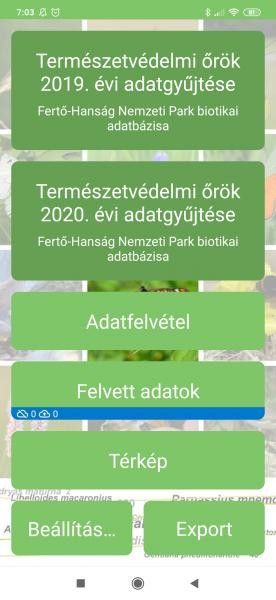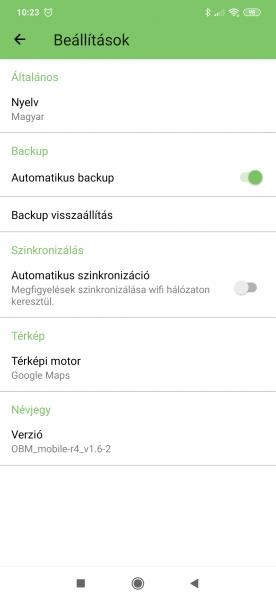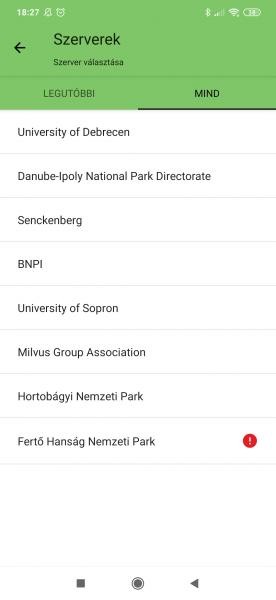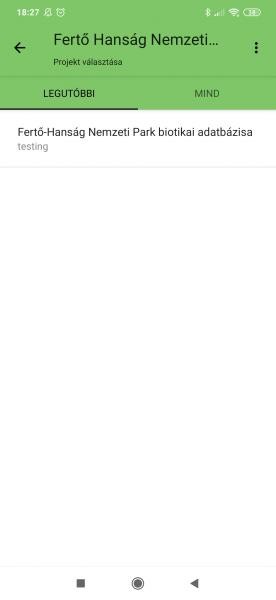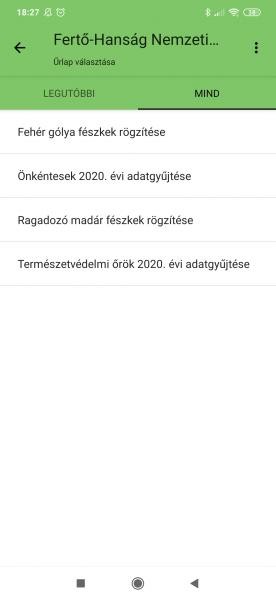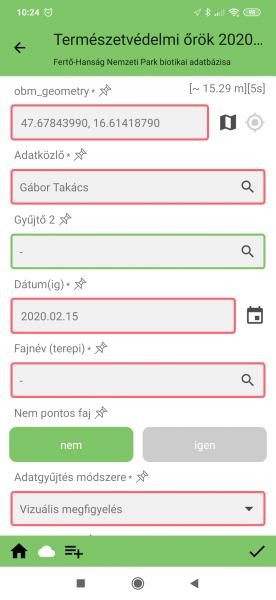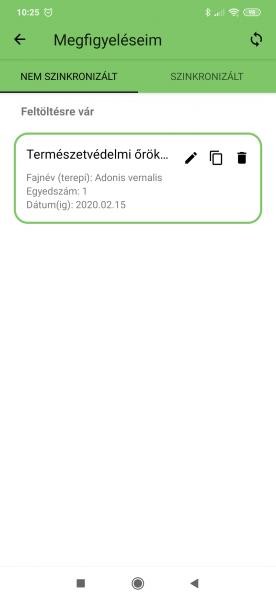OpenBioMap mobil alkalmazás használata - általános útmutató - online
1. Indítsd el az alkalmazást.
Az alkalmazás elindítása után a nyitóoldal jelenik meg. Fent mindig az utolsó két adatgyűjtő űrlap jelenik meg.
Az adatfelvétel gombbal kezdhető meg az adatrögzítés. Ha nem vagy bejelentkezve, akkor be kell jelentkezni az FHNPI szerverre (lásd. lejjebb).
A Felvett adatok gombnál mutatja a rögzített adatokat. Itt két fülön külön jelennek meg azok az adatok amelyek már feltöltésre kerültek a szerverre és azok, amelyek csak a telefon érhetők el.
A Térkép gombbal előhívható a térkép, ahol az adott űrlappal gyűjtött adatok láthatók. (Ez jelenleg nem működő funkció (visszahívásra került), a következő fejlesztési ütemben újra működni fog.
A Beállítások gombnál lehet a telefonos működés néhány funkcióját beállítani.
Az Export gombbal lehet majd a telefonon lévő adatokat lementeni csv file-ba (jelenleg még nem működő funkció!)
2. Beállítások
Nyelv kiválasztása: Jelenleg magyar, román és angol válaszható.
Backup: Alapértelmezetten be van kapcsolva. A telefonon lévő adatokról csinál a telefonra egy mentést. Ezek a mentések az 1.6.5-ös verziótól elérhetőek a telefon külső tároló helyén az obm_backup könyvtárban.
Backup visszaállítás: A mentésekből egy korábbi állapot helyreállítható. Backup új adat felvételkor keletkezik. Maximum két állapotot tárol a telefon, ezért ha gond van az adatbázissal, akkor ne vegyetek fel új adatot csak a backup helyreállítás után
Automatikus szinkronizáció: Érdemes bekapcsolni, Wifi hálózaton automatikusan feltölti az adatokat.
Térképi motor: Jelenleg csak a Google Maps működik, de folyamatban van egy saját OBM térképszerver beállítása, hogy az alaptérképek internet nélkül is működhessenek.
3. Szerver kiválasztása
Adatot gyűjteni tetszőleges OBM szerverre lehet, ha van hozzá jogosultságunk. Az FHNPI adatgyűjtései kizárólag az FHNPI szerverére történnek.
A piros felkiáltójel a szerver neve mellett az jelenti, hogy az adott szerverre korábban be voltál jelentkezve, de tétlenség miatt az adott szerver kijelentkeztette.
Egyes szervereken ez túl gyakran megtörténik, ami valamilyen hiba oka, ami még nincsen kijavítva.
4. Adatbázis kiválasztása és bejelentkezés
A szerver nevére kattintva megjelenik az adott szerveren elérhető adatbázisok listája, bejelentkezni az adminisztrátorok által adott felhasználónév (e-mail cím) és jelszó párossal lehet.
5. Adatgyűjtő űrlap kiválasztása
Az utoljára használt két űrlap a nyitóoldalon is megjelenik, egyébként az adatbázis nevére kattintva jönnek fel azok az űrlapok, amelyek aktívak és a felhasználónak van hozzáférése.
6. Szerver és adatbázis választás adatgyűjtés közben
Az adatbázis neve melletti három pont menügombbal lehet szervert és adatbázis váltani.
Figyelmeztetés! Adatbázis és szerver váltás előtt a szinkronizálatlan adatokat mindig fel kell tölteni a szerverre, mert elveszhetnek.
7. Adatok rögzítése
Az űrlapra kattintva megjelenik az adott űrlap kitöltendő mezői.
Hely megadása
A helyet automatikusan kitölti az aktuális pozícióval. A mérés pontosságát szögletes zárójelben jelzi ki. A gombbal lehet megállítani az automatikus pozíció frissítést.
Ha nem az aktuális pozícióra szeretnél adatott gyűjteni, hanem egy tőled távolabbi pontra (pl. a szántóföld végében lévő fasorban látsz távcsővel valamit), akkor kattints a jelre. A térképen a kívánt pozícióra tedd rá az ujjad és tartsd lenyomva.
Adatok kitöltése
Az űrlapok tartalma és a kötelezően kitöltendő adatok köre űrlaponként változhat. A pirossal keretezett mezők kitöltése az adott űrlapon kötelező.
A mezőnél lehetnek listák (kis fekete háromszög), szabad szöveges mezők, vagy ún. autocomplete mezők, ahol az eddig rögzített értékek a gépelés megkezdése után megjelennek (pl. fajlista, településnév). Autocomplete-lista mezők, amikor több lista elemet is meg tudunk adni egy mezőbe és a keresés pedig autocomplete módon történik.
Mező értékének rögzítése
A gombra kattintva a mező értéke rögzül. Akkor használd, ha a több rekord esetében (pl. ugyanarra a fajra raksz fel több adatot) a mező értéke nem fog változni. A rajzszög állapotok a szerveren meghatározott módra állnak vissza az űrlapról való kilépéskor.
Adat mentése
Nyomd meg a gombot.
Új rekord
A mentés után automatikusan nyit egy új rekordot.
Űrlapváltás
Gyakran előfordul, hogy terepen egyidőben több űrlappal kell adatot gyűjteni. A gombbal vissza lehet menni az űrlapokhoz és választani másikat. Pl. védett növény felmérés közben találsz egy illegális szemétkupacot.
8. Adatok szinkronizálása a központi adatbázisba
A nyitóoldal Megfigyeléseim gombjával hívhatók elő az eszközön lévő rögzített adatok. A program két fülön mutatja a szinkronizált és nem szinkronizált adatokat.
A szinkronizálás a gombbal indítható el.
Hiba esetén (pl. nincs kitöltve egy kötelező mező) a rendszer jelzi. Amíg a hiba nincs kijavítva, addig nem engedi feltölteni az adatot. Előfordulhat, hogy nem egyértelműen jelzi ki, hogy mi a hiba, ilyenkor keresd az adminisztrátorokat, akik a naplóbejegyzések alapján tudják ellenőrizni, hogy milyen hiba miatt nem fogadja be a szerver az adatot.
A még fel nem töltött adatok módosíthatóak a ceruza ikonra kattintva. A másolás ikonnal a meglévő adat egy másolata készül el az adatfelvevő űrlapba töltve. Ezzel a funkcióval gyorsan tudunk nagyon hasonló adatok esetén új adatot képezni. A kuka ikonnal el lehet dobni egy fel nem töltött rekordot.
A már szinkronizált adatokat nem lehet szerkeszteni, de azokkal is lehet másolatot készítve új rekordot képezni.
A szinkronizált adatokból nem érdemes túl sokat megtartani mert egy idő után jelentősen lassítani fogják az app működését.
9. Adatok exportálása az eszközön
Fejlesztés alatt lévő funkció
10. Kilépés az alkalmazásból
Erre nincs dedikált gomb, az adott telefon megfelelő funkciójával bezárható vagy a háttérbe küldhető az alkalmazás.
11. Listás megfigyelések
Lista gomb ... Rögzíti az app a lista kezdés és zárás idejét. A felvett listás adatokat egy közös egyedi azonosítóval köti össze. Ha nincs megfigyelés a listában, akkor az app egy null adatot rögzít. A listás adatok nem jelennek meg az online adatbázis térképi felületén azonnal.